【Excel】ファイルにパスワードをかける方法
この記事では、Excelファイルに読み取りパスワードを設定する方法を解説します。読み取りパスワードを設定すると、パスワードを知っている人のみがファイルを開くことができるためセキュリティが向上します。
パスワードの設定手順
Excelファイルにパスワードを設定するための具体的な手順を解説します。設定作業は1分以内に完了します。
「ブックの保護」を開く
ファイルタブから情報メニューを開き、左上の「ブックの保護」をクリックします。
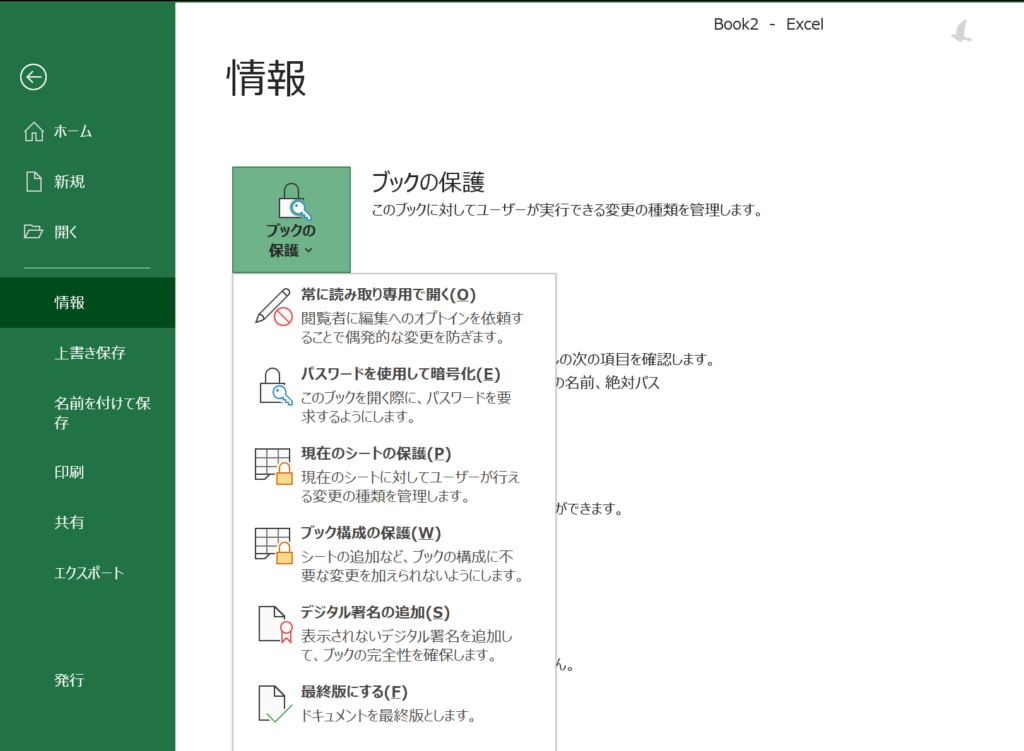
パスワードを使用して暗号化する
プルダウンメニューからパスワードを使用して暗号化を選択し、パスワードを入力しOKを押します。
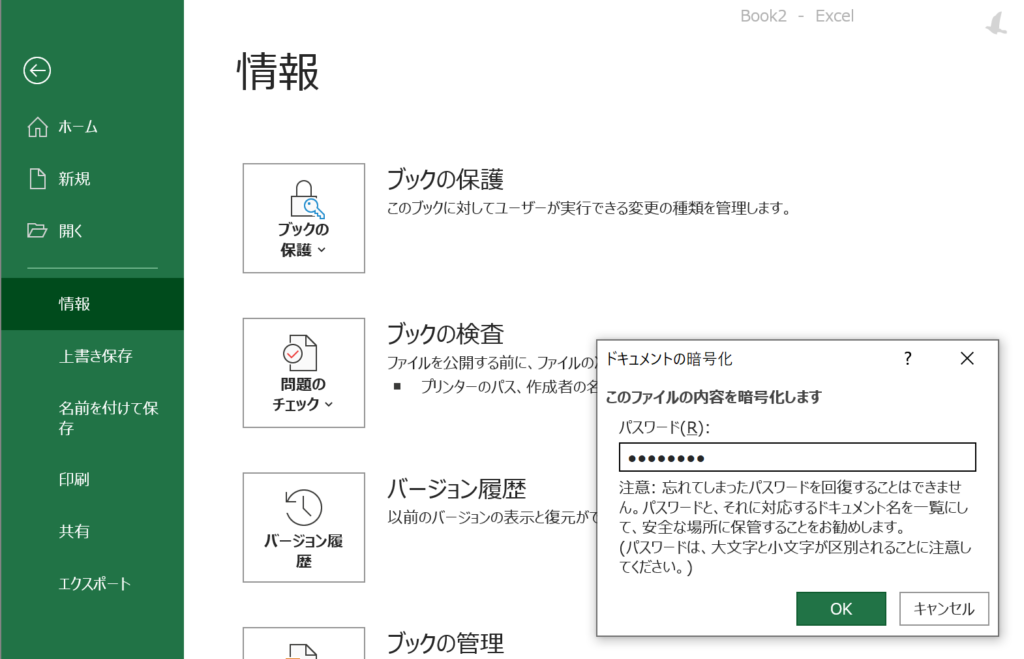
OKを押すと、確認のため再入力を求められます。同じパスワードをもう一度入力してOKを押すと、パスワードの設定が完了します。
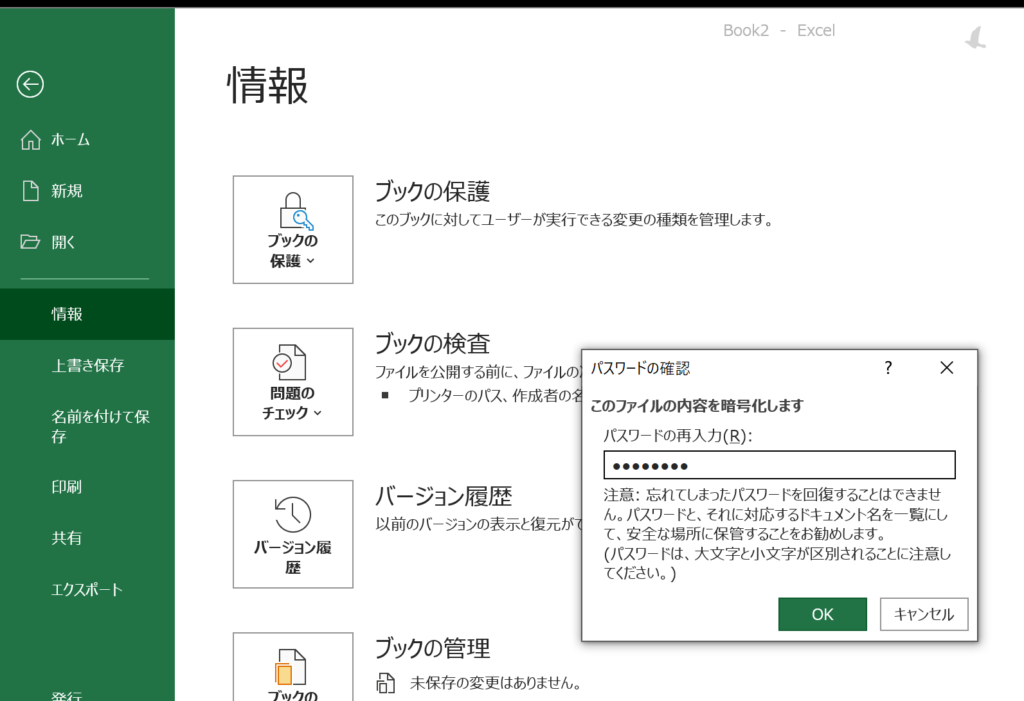
あとは普通にファイルを保存すると、次回以降開いたときにパスワードの入力が求められるようになります。
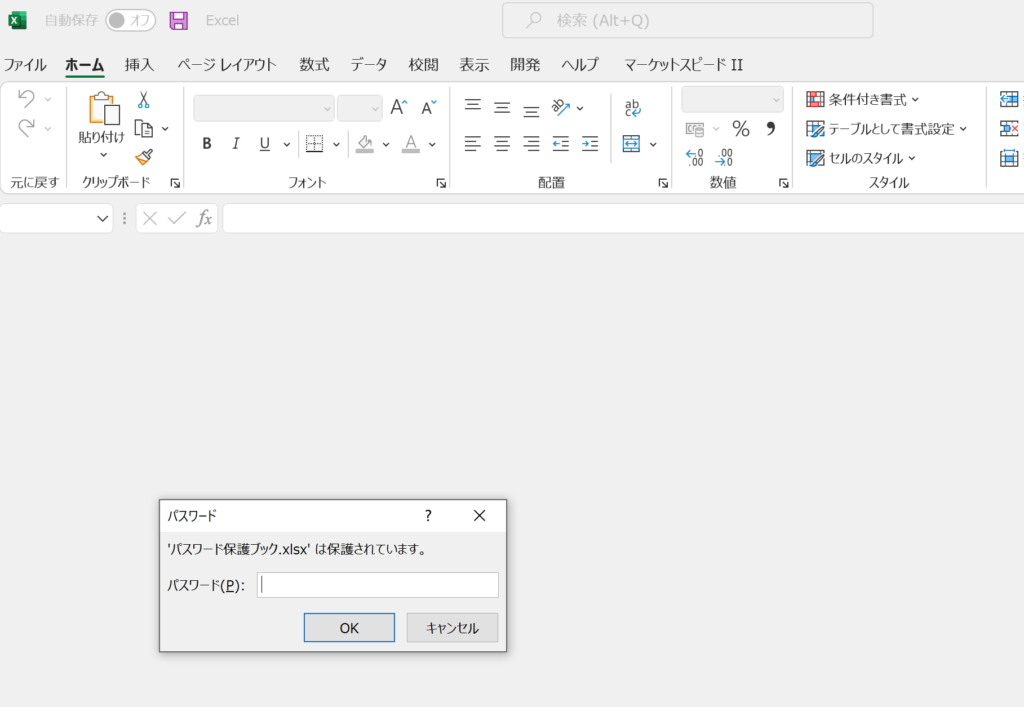
パスワードを解除する方法は?
パスワードを解除する方法については、こちらの記事で解説しています。
注意点
Excelブックにパスワードを設定する際の注意点を挙げていきます。
パスワードを忘れると解除できない
Excelファイルに設定したパスワードは、一度忘れてしまうと基本的に二度と開けなくなってしまいます。
ファイルにロックをかける際には、どこかにパスワードをメモしておくなど、忘れないための工夫を行いましょう。
大文字と小文字に注意!
パスワードを設定する際、大文字と小文字は区別されます。
Caps Lockキーの設定などにより大文字と小文字が誤って入力されていると、二度と開けなくなってしまう恐れがあります。
メモ帳や空いているセルに事前にパスワードを打ち込んでコピーする等、大文字と小文字に間違いがないように入力してください。
記号も設定できるがオススメしない
実は、パスワードとして@や_などの記号も登録することができます。
しかし、普段使うことの少ない記号をパスワードに設定すると、入力ミスや入力方法がわからなくなる恐れがあります。
一般的にパスワードを強化する方法として記号を混ぜることは効果的ですが、一度忘れると二度と復元できないExcelファイルにおいては避けた方が無難といえます。
まとめ
Excelファイルにパスワードを設定するためには、「ブックの保護」というメニューを使用します。
簡単操作でセキュリティを向上できる便利な機能ですが、パスワードを一度忘れると二度と開けなくなるリスクもあるため注意して使用しましょう。

