【Excel】ファイルを開くときのパスワードを削除する方法
この記事では、開く際にパスワードの入力を求められるExcelファイルについて、パスワードを削除する方法を解説します。
パスワードを設定する方法は?
Excelファイルにパスワードを設定するための手順は以下の記事で解説しています。
パスワードを解除する方法
パスワードを削除するには、パスワードの設定画面で空欄を設定すればOKです。具体的には以下の手順で設定できます。
ブックの保護を開く
まずは、普通にパスワードを入力してExcelファイルを開きます。
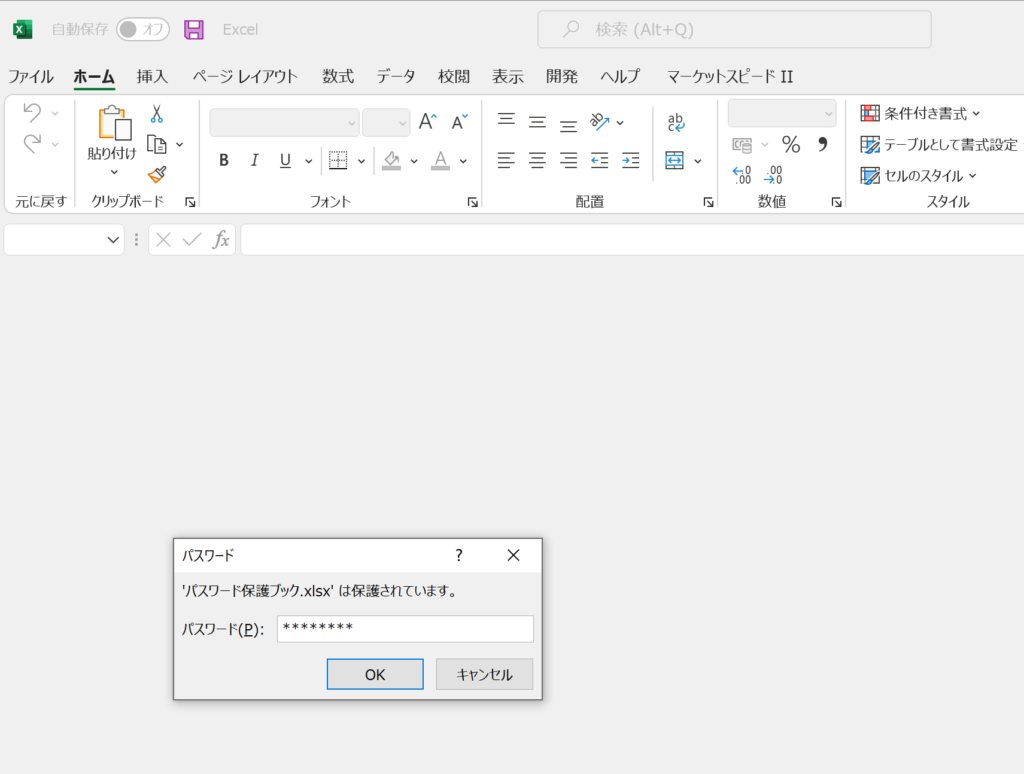
無事に開けたら、ファイル⇒情報から、ブックの保護メニューをクリックします。
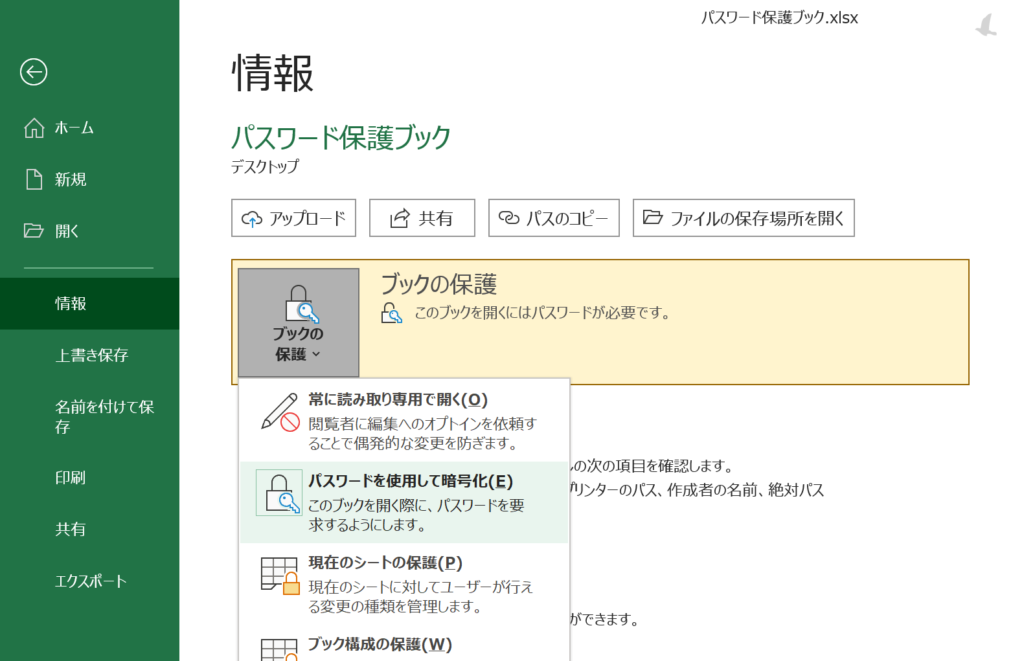
パスワードを空欄に設定する
プルダウンからパスワードを使用して暗号化を選択し、入力されている文字を削除します。
下図のように空欄の状態でOKを押すとパスワードが削除されます。
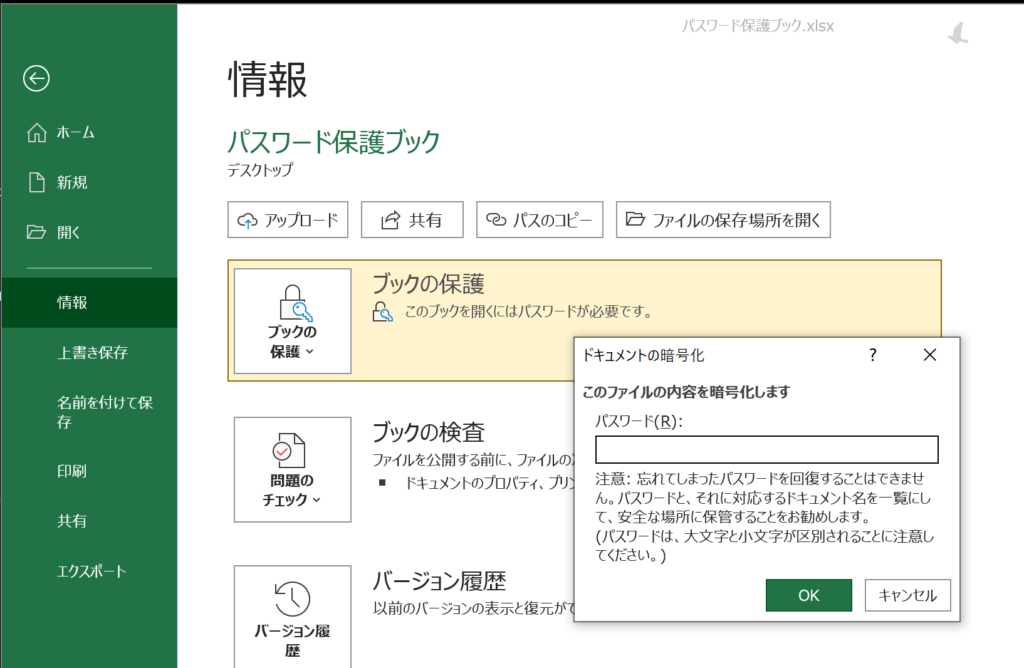
パスワードが削除されると下図のように「ブックの保護」のメニューが白くなります。
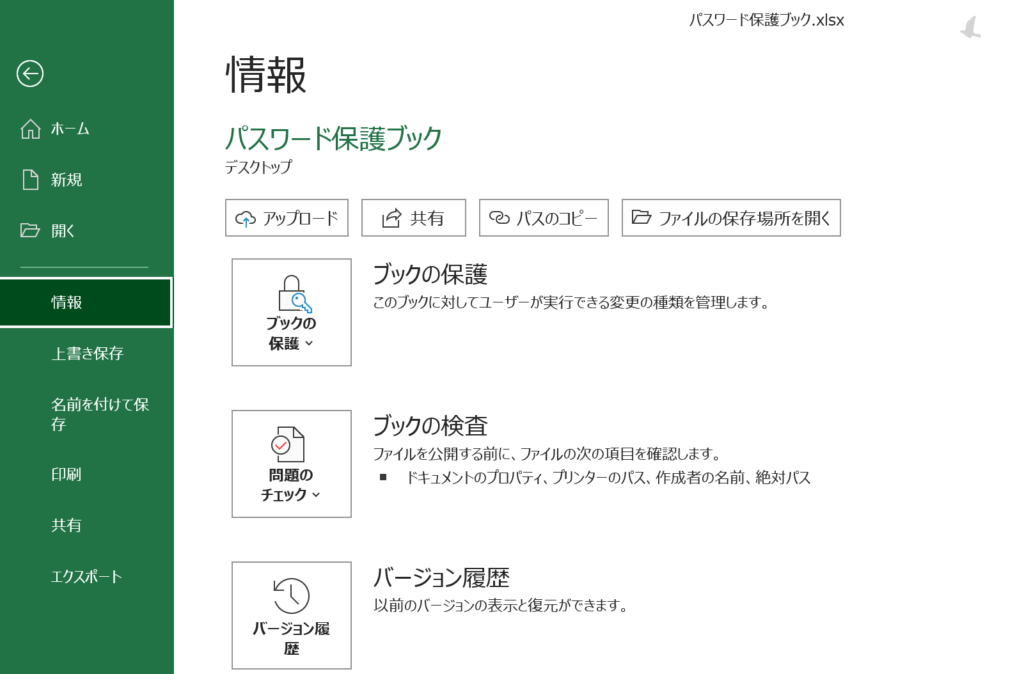
この状態で保存すると、次回以降は何も入力せずにファイルを開けるようになります。
注意点
Excelブックのパスワードを削除する際の注意点を挙げていきます。
セキュリティ対策を万全に
パスワードを削除すると、当然ですがパスワードを知らない人でもファイルが開けるようになってしまいます。
もしファイルに社外秘の機密情報などが含まれる場合には、誤って社外に漏洩させないようより一層注意してください。
ブックを保存しないと反映されない
せっかくパスワードを削除しても、ブックを保存せずにそのまま閉じてしまうと設定が反映されません。
パスワードを削した後は、必ず上書き保存をして変更を反映させましょう。
まとめ
Excelファイルのパスワードを削除するためには、「ブックの保護」からパスワードとして空欄を指定します。
パスワードを削除すると、ファイルを開くごとに毎回パスワードを入力する手間が省けますが、セキュリティが低下するため機密情報が保存されている場合には慎重に行いましょう。

